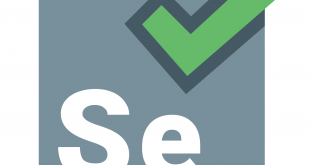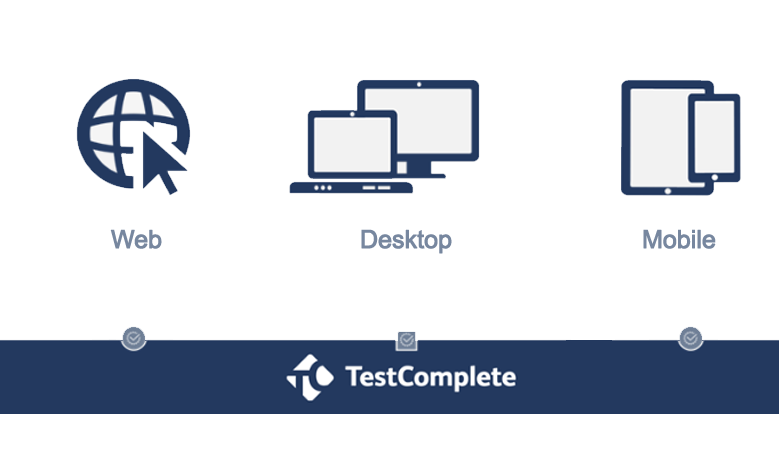
آموزش در این این بخش به دو موضوع میپردازد:
- دریافت TestComplete Install Package
- مراحل نصب
دریافت TestComplete Install Package
بسته آزمایشی(Trial Package)
دانلود TestComplete Trial Package درست بعد از زمانی آغاز میشود که شما یک درخواست برای دریافت نسخه آزمایشی در وبسایت SmartBear ثبت میکنید:
- http://smartbear.com/product/testcomplete/free-trial
- فایل را بعد از دانلود تغییر نام ندهید
بسته آزمایشی شامل تمام ماژولهای بسته تجاریست. در نظر داشته باشید که با این کار پس از خرید بسته تجاری نیازی به دانلود و نصب وجود ندارد. برای این منظور تمام کاری که باید انجام دهید این است که مجوز تجاری را در نمونه آزمایشی TestComplete خود فعال کنید.
بستههای تجاری(Commercial Package)
شما میتوانید TestComplete Installation Package را در قسمت My SmartBear وبسایت SmartBear.com پیدا کنید:
- نشانی اینترنتی https://my.smartbear.com را در مرورگر خود باز کنید.
- آدرس ایمیل، شناسه امنیتی و رمز عبور خود را در Text Boxهای مربوطه وارد کرده و روی ورود کلیک کنید.
SmartBear یک پیام با همین دادههای ورودی به آدرس ایمیلی که در هنگام خرید TestComplete مشخص کردهاید ارسال میکند. اگر این پیام را دریافت نکردید یا نمیتوانید آن را پیدا کنید، آدرس ایمیل خود را در صفحه https://my.smartbear.com وارد نموده و روی Resend my login info کلیک کنید. - در قسمت My Products بر روی نسخه TestCompleteای که میخواهید دانلود نمایید کلیک کنید. صفحه جزئیات نسخه باز میشود.
- یک رکورد Licence Type و Licence Key نمایش داده شده در بخش Licence Details را بسازید. شما در هنگام فعال کردن مجوز در TestComplete به این اطلاعات نیاز خواهید داشت(برای یادگیری فعالسازی لایسنس به اینجا مراجعه نمایید).
- برای شروع دانلود، روی لینک در بخش Downloads کلیک کنید.
- در جعبه محاورهای File Download، روی Save کلیک کرده و محل مورد نظر خود را را که میخواهید بسته نصبی TestComplete را در آن ذخیره کنید مشخص کنید.
اگر میخواهید از TestComplete با مجوزهای کاربری شناور(Floating User License) استفاده کنید، باید بسته نصبی License Manager را دانلود کنید:
http://downloads.smartbear.com/AQALicenseManager.exe
License Manager را بر روی کامپیوتری که میخواهد در شرکت شما Floating License Server یاشد، نصب کنید. برای جزییات بیشتر به اینجا مراجعه نمایید.
مراحل نصب
قبل از نصب TestComplete:
۱- License Agreement را بخوانید(عمرا اگر بخونید). با نصب TestComplete، شما تأیید میکنید که با شرایط و ضوابط مجوز موافقت میکنید.
۲- ملاحظات نصب و راهاندازی را بررسی نموده و اطمینان حاصل کنید که کامپیوتر شما با نیازهای سختافزاری و نرمافزاری مذبور مطابقت دارد.
برای نصب TestComplete:
۱- TestComplete و تمام برنامههایی که ممکن است از فایلهای TestComplete استفاده کنند را ببندید، به عنوان مثال، مرورگرهای وب، برنامه تحت تست، Microsoft Visual Studio و غیره.
۲- بر روی بسته نصبی TestComplete در ویندوز اکسپلورر دابل کلیک نمایید. بدین ترتیب Installation Wizard آغاز خواهد شد.
۳- برای فعالسازی افزونه Intelligent Quality، در صفحه بعد، روی لینک کلیک کرده و Third-Party License Agreement را بخوانید. اگر با شرایط مجوز موافق هستید، چکباکس Enable Intelligent Quality Add-on را به صورت فعال رها کرده و روی Next کلیک کنید.
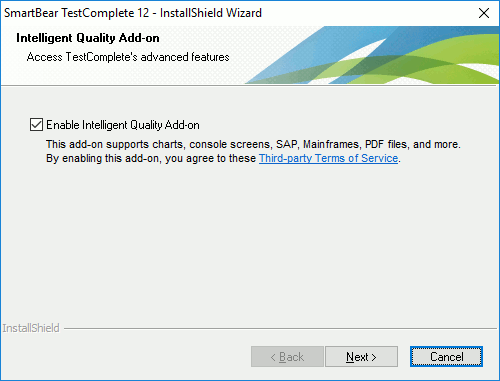
افزونه Intelligent Quality نیاز به مجوز فعال دارد. اگر در حال حاضر یک مجوز برای افزونه دارید، شما میتوانید بعد از تکمیل نصب Activate نمایید. اما اگر مجوزی برای افزونه ندارید، مجبورید آنرا خریداری نموده و فعال کنید.
اگر با شرایط Third-Party License موافق نیستید یا اگر قصد استفاده از افزونه را ندارید، چکباکس Intelligent Quality Add-on را پاک کرده و روی Next کلیک کنید.
نکته: اگر هنگام نصب TestComplete افزونه Intelligent Quality را نصب نکنید، میتوانید بعدا آنرا از طریق دایلوگِ File>Install Extensions نصب کنید.
۴- در صفحه بعد، پوشهای را برای نصب TestComplete انتخاب کنید:
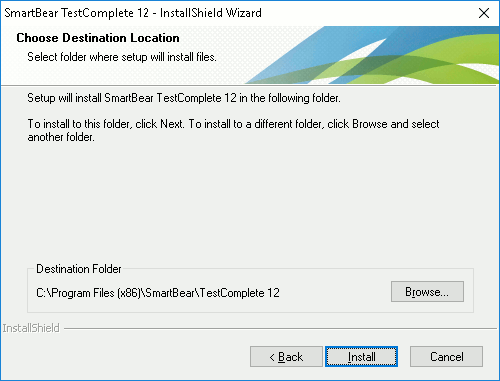
نکته: برای تست Windows Store Application و صفحات وب در Microsoft Edge، شما باید TestComplete را در یک زیرپوشه از پوشه Program Files یا (Program Files (x86 روی نسخ ۶۴ بیتی ویندوز نصب کنید. هنگامیکه شما سعی میکنید TestComplete را در یک پوشه دیگر نصب کنید، ویزارد به شما هشدار میدهد.
۵- برای شروع نصب روی Install کلیک کنید. کپی کردن فایلها و تنظیم محیط معمولا زمان زیادی را صرف نمیکند.
نکته: اگر پوشه نصبی مشخص شده حاوی فایل باشد، ویزارد آنها را بازنویسی میکند. به همین دلیل پیامی که به شما در مورد این هشدار میدهد نشان داده میشود و از شما برای ادامه عملیات درخواست تائید میکند.
۶- پس از اتمام نصب، باید مجوز TestComplete را فعال کنید:
- اگر شما TestComplete را با استفاده از بسته آزمایشی که از وبسایت SmartBear دریافت نمودهاید نصب کردهاید، TestComplete به شما خوشامد گفته و از شما میخواهد لایسنس خود را فعال نمایید. در این حالت شما میتوانید در دایلوگ روی Start a 30-Day Trial کلیک کرده و منتظر بمانید تا TestComplete مجوز آزمایشی شما را فعال کند. پس از فعال شدن، پنجره TestComplete را مشاهده خواهید کرد.
اگر کامپیوتری که Trial را شروع میکند اتصال اینترنتی نداشته باشد یا نتواند به وبسایتهای SmartBear Licencing(یعنی https://ls1.smartbear.com یا https://ls2.smartbear.com روی پورت ۴۴۳) متصل شود، TestComplete مجوز آزمایشی را به صورت خودکار فعال نخواهد کرد. در این جحالت شما باید آنرا به صورت دستی فعال کنید. - اگر شما بسته نصب را از پورتال My SmartBear دانلود کردهاید، TestComplete برای اجرا به دنبال یک مجوز فعال جستجو را آغاز میکند. اگر TestComplete یک مجوز Node-Locked برای نسخه قبلی روی کامپیوتر شما بیابد، آنرا به وب سایت SmartBear متصل میکند تا کلید مجوز جدید را به طور خودکار دریافت کرده و فعال شود(این امکان وجود دارد، مثلا اگر یک اشتراک نگهداری فعال داشته باشید).
اگر TestComplete نتواند یک مجوز فعال در کامپیوتر شما پیدا کند، یک دایلوگ ارائه میکند که از شما میخواهد مجوز خود را فعال کنید.
برای اطلاعات بیشتر در مورد مراحل فعال سازی، به Activating Licenses مراجعه نمایید.
این یک آموزش طولانی مدت است. بنابراین قسمتهای بعدی به محض آماده شدن علاوه بر اینکه در صفحه Home وبسایت اطلاعرسانی خواهد شد، به صورت دستهبندی شده از اینجا نیز در دسترس است.
![]()
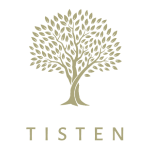 تیستن جامعه مهندسین تست نرمافزار ایران
تیستن جامعه مهندسین تست نرمافزار ایران