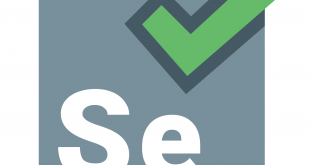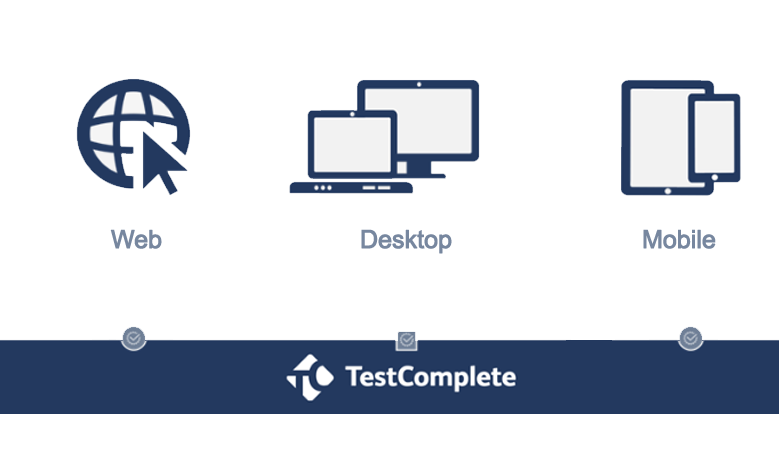
ساخت اولین تست دسکتاپ نسبتا طولانیست، لذا طی سه یا چهار قسمت تقدیم خوانندگان خواهد شد
ساخت اولین تست
موضوعات این بخش به شما دستورالعملهای گام به گام در مورد چگونگی تست انواع اپلیکیشنهای اصلی را ارائه میدهد. با حرکت در مسیر این آموزش، شما قادر خواهید بود تستهایی ساده ایجاد کرده، آنها را اجرا و اصلاح نموده، و نتایج را تحلیل کنید.
برای ساخت اولین تست با TestComplete، نوع برنامهای که می خواهید تست کنید را انتخاب کنید. شما میتوانید سه نوع برنامه یعنی دسکتاپ، وب، و موبایل(اندروید و iOS) را انتخاب نمایید.
- Desktop Application
- Web Application
- Android Application
- iOS Application
ما در این آموزش به شما یک دسکتاپیِ ساده را به صورت مثالی و بدون پیچیدگی را آموزش میدهیم. البته سه نوع تست دیگر را نیز پس از اتمام دسکتاپ و طی جلسات بعدی ارائه خواهیم کرد، اما در نظر داشته باشید اینها صرفا نمونههای اولیه هستند، و این آموزش به اینجا ختم نشده، و به مرور زمان مسائلی پیچیدهتر را در این چهار نوع تست آموزش خواهیم داد.
TestComplete از تست کردن برنامههای دسکتاپ ویندوز ۳۲ و ۶۴ بیتی پشتیبانی میکند، این برنامهها مممکن است با C++، C#، VB.NET، Java، Delphi، C++ Builder و بسیاری از زبانها و ابزارهای توسعه دیگر ساخته شده باشند.
این آموزش مبانی تستهای دسکتاپ(یعنی برنامههایی که روی PC اجرا می شوند) را توضیح میدهد. فرض بر این است که شما با اصول کلی تست اتوماتیک آشنا هستید و حداقل آگاهی از TestComplete IDE را دارید. در غیر اینصورت به اینجا مراجعه نمایید.
بخشهای این آموزش حاوی شرح نحوه ایجاد یک پروژه تست در TestComplete، رکورد کردن و بازپخش(Play Back) یک تست ساده و تحلیل نتایج آن میباشد. تست مذبور User Actionها را بر روی اپلیکیشن تحت تست تقلید کرده و برخی از دادهها را تایید میکند. دستورات یا Commandهای Verification در طول Test Recording(رکوزد کردن تست) ایجاد میشوند.
درباره اپلیکیشن تحت تست
در توضیحات این جلسه ما از برنامه Orders که با TestComplete همراه شده است استفاده خواهیم کرد. این برنامه لیستی از سفارشات را نمایش داده و حاوی Functionهای خاص برای اضافه کردن، حذف کردن، اصلاح و Export کردن سفارشات است.
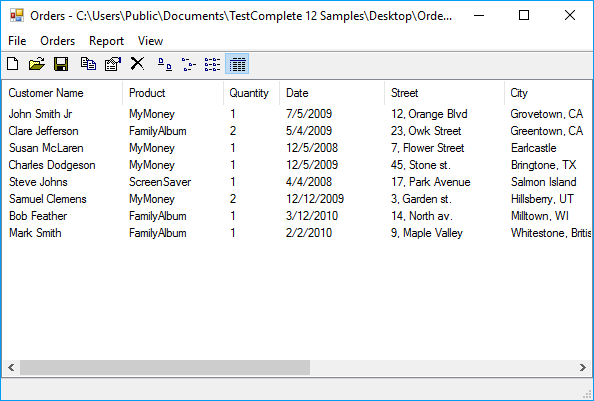
برنامه در پوشه زیر قرار دارد:
C:\Users\Public\Public Documents\TestComplete 12 Samples\Desktop\Orders
در این آموزش، فرض بر این است که اپلیکیشن Orders با #Visual C ساخته شده است.
برای پروژههای دیگر Orders که با کامپایلرهای دیگر ساخته شدهاند (مانند Delphi، C++ Builder، Swing، و غیره)، بسته نصبی installation را از این صفحه دانلود کرده و اجرا نمایید.
تست خود را Plan کنید
اپلیکیشن Orders لیستی از سفارشات را نگهداری میکند. فرض کنید ما باید این موضوع که آیا Functionهای فرم “ویرایش سفارش” به درستی عمل میکنند و همچنین اطلاعات را در لیست سفارش مذبور تغییر میدهند، را تست کنیم. در این مورد، باید موارد زیر را تعریف کنیم:
- هدف تست(Test Purpose): تست باید بررسی کند که آیا فرم “ویرایش سفارش” دادههای اصلاحی را ذخیره میکند، و آیا این تغییرات در لیست سفارش قابل مشاهده است یا خیر.
- مراحل تست(Testing Steps): تست ما باید اطلاعات سفارشات را اصلاح کرده و سپس دادهها را در لیست سفارش تائید نماید. ما شبیهسازی User Actionهای تستیِ روی اپلیکیشن را رکورد میکنیم. برای سادگی کار، ما “فقط” یکی از ویژگیهای یک سفارش را تغییر خواهیم داد.
- چک کردن و لاگ کردن Test Resultها(نتایج تست): اگر تغییر انجام شده روی سفارش به درستی ذخیره شد، باید در لیست سفارش قابل مشاهده باشد. برای بررسی این موضوع، تست ما دادهها را در یک لیست با Expected Value(مقدار مورد انتظار) مقایسه میکند. ما برای این کار یک دستور(Command) مقایسهای ویژه اضافه خواهیم کرد. این دستور نتایج مقایسه را به Test Log ارسال میکند، بدین ترتیب متوجه خواهیم شد که آیا تست Pass(موفق) شده است یا حالت Fail(شکست) منتقل گشته.
در مورد Plan کردن تست در آینده توضیحات بیشتر و دقیقتری ارائه خواهد شد.
درباره Recording(رکورد کردن)
در TestComplete، شما میتوانید تستها را با دو روش ایجاد کنید:
- تستها را به صورت دستی ایجاد کنید: در این روش شما تمام Commandها و Actionهای مورد نیاز را از طریقScript Objectها یا Keyword Test Commandها وارد میکنید. وقتی که شما نیاز به ایجاد تستهای بسیار قدرتمند و انعطاف پذیر داشته باشید و یا تجربه خوبی در زمینه ایجاد تست داشته باشید، این رویکرد مفید خواهد بود. با این حال، ایجاد تست دستی نیاز به زمان زیادی دارد و شما را از مشکلات مختلف غافل خواهد کرد. به عنوان نمونه، شما باید کلاسها و اسامی Objectهای برنامه را که قرار است با آنها کار کنید را بشناسید.
- تستها را رکورد کنید: این روش به شما امکان میدهد که به راحتی تست کنید. شما میتوانید برخی Actionها را روی اپلیکیشن تحت تست انجام داده و در همان زمان TestComplete به طور خودکار این Actionها را تشخیص میدهد. اما اتفاقی که پس از این تشخیص رخ میدهد این است که TestComplete آنها را به خطوط اسکریپتی یا Keyword Test Operation تبدیل میکند. شما یک تست را به صورت Visual ایجاد میکنید و به یک معنا، شما Actionهای انجام شده را به صورت یک اسکریپت یا Keyword Test ضبط(Record) میکنید. این رویکرد به تجربه زیادی در ایجاد تست نیاز ندارد.
در این آموزش، ما به شما نحوه ضبط تست با TestComplete را نشان خواهیم داد. البته همان طور که در ابتدای این پست آموزشی ذکر شد، این آموزش نسبتا طولانیست و طی سه الی ۴ بخش تکمیل میشود.
Recording شامل سه مرحله است:
۱- شروع به ضبط کنید شما میتوانید این کار را با انتخاب Test > Record > Record Keyword Test or Test > Record > Record Script از منوی اصلی TestComplete یا از نوار ابزار Test Engine انجام دهید. شما همچنین میتوانید با کلیک روی Record Test  در Start Page ضبط را شروع کنید.
در Start Page ضبط را شروع کنید.
شما میتوانید تستهای مختلفی را رکورد کنید: Keyword Testها، اسکریپتها و Low-Level Procedureها. Menu Itemای که برای شروع Recording استفاده میکنید، تست رکورد شده را تعریف میکند: Keyword Test یا Script Code. سایر تستها پس از آغاز Recording ضبط خواهند شد. تست اصلی ثبت شده حاوی Commandهای ویژهایست که این تستها را اجرا خواهند کرد.
TestComplete به حالت Recording سوئیچ کرده و نوار ابزار Recording را روی صفحه، نمایش میدهد. به طور پیش فرض، نوار ابزار بسته شده(collapse) و تنها Commandهایی که معمولا در طول Recording مورد نیاز هستند را نشان میدهد:
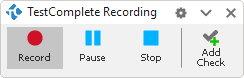
شما می توانید برای باز کردن نوار ابزار از حالت بسته بر روی دکمه فلش  کلیک نمایید، تا نوار ابزار Recording باز شده و تمام دکمههای آنرا مشاهده کنید:
کلیک نمایید، تا نوار ابزار Recording باز شده و تمام دکمههای آنرا مشاهده کنید:
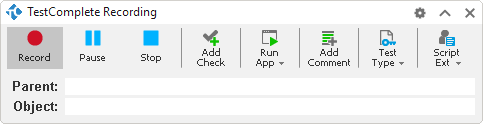
شما از نوار ابزار برای انجام Actionهای اضافی در هنگام ضبط استفاده میکنید، مانند Pause کردن یا Stop کردن Recording. علاوه بر این میتوانید با استفاده از این نوار ابزار نوع تست رکورد شده(Keyword Test، Script Code، Low-Level Procedure) را نیز تغییر دهید.
۲- پس از شروع ضبط، Test Actionهای مورد نظر را اجرا کنید: اپلیکیشن تحت تست را(در صورت نیاز) لانچ کنید، با کلیک کردن بر روی Command Buttonها، آیتمهای منو را انتخاب کنید، متن یا هر چیز دیگری را تایپ کنید.
۳- پس از اتمام تمام Test Anctionها، Recording را با انتخاب Stop  از نوار ابزار Recording متوقف کنید.
از نوار ابزار Recording متوقف کنید.
این یک آموزش طولانی مدت است. بنابراین قسمتهای بعدی به محض آماده شدن علاوه بر اینکه در صفحه Home وبسایت اطلاعرسانی خواهد شد، به صورت دستهبندی شده از اینجا نیز در دسترس است.
![]()
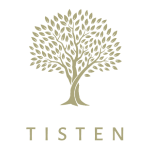 تیستن جامعه مهندسین تست نرمافزار ایران
تیستن جامعه مهندسین تست نرمافزار ایران