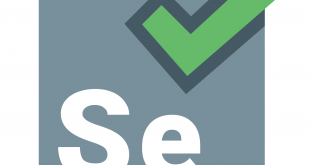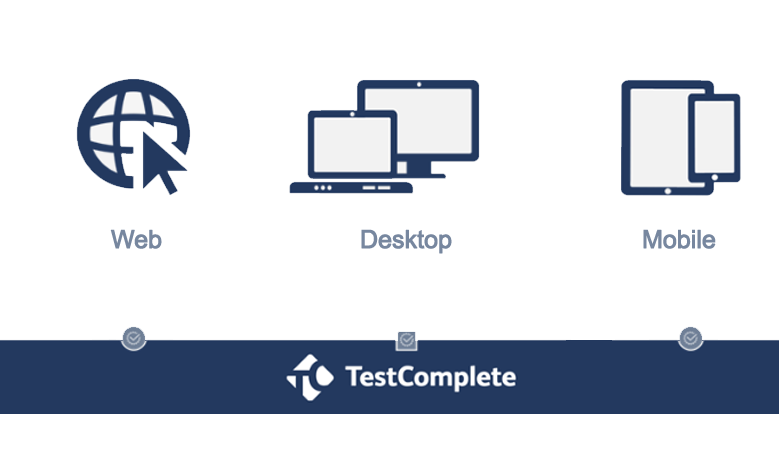
ساخت اولین تست دسکتاپ نسبتا طولانیست، لذا طی سه یا چهار قسمت تقدیم خوانندگان خواهد شد
رکورد کردن یک تست
برای دیدن دستورالعملها(Instruction)، میتوانید قبل از شروع رکورد، آنها را پرینت نمایید، یا اگر شما دو مانیتور دارید، میتوانید پنجره سیستمی TestComplete Help را به مانیتور دیگر منتقل کنید.
۱- TestComplete با سوییچ به Recording Mode(حالت ضبط) و نمایش Recording Toolba(نوار ابزار ضبط) روی صفحه، ضبط کردن تست را شروع میکند:
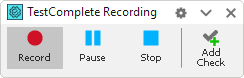
۲- هنگام شروع ضبط، TestComplete به طور خودکار اپلیکیشن تستی Orders(که از قسمتهای گذشته تا اکنون اپلیکیشن مثالی ماست) را اجرا می کند. اگر برنامه شروع به کار نکند، میتوانید آن را به صورت دستی و با انتخاب آن از منوی Run App نوار ابزار ضبط، راه اندازی کنید. شما همچنین میتوانید این اپلیکیشن را از ویندوز اکسپلورر یا هر برنامه مدیریت فایل دیگری راه اندازی کنید. اگر نرمافزار در لیست اپلیکیشنهای تحت تست نیست، TestComplete آن را به آنجا اضافه خواهد کرد.
TestComplete آغاز اپلیکیشن را با استفاده از دستورِ ویژه تستِ لانچِ اپلیکیشن، رکورد میکند. بعدا این دستور را در زمان تحلیل تستِ رکورد شده خواهیم دید.
۳- تا زمانیکه اپلیکیشن آغاز شود، و پنجره اصلی اپلیکیشن نمایش داده شود صبر کنید:
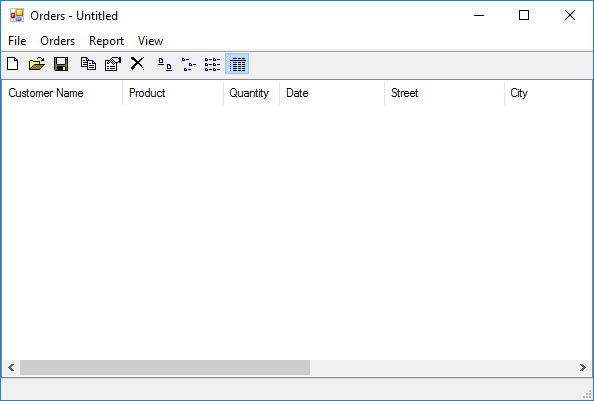
۴- به برنامه Orders بروید و File>Open را از منوی اصلی خود انتخاب کنید. این کار Open File Dialog را باز میکند.
۵- در این Dialog فایل MyTable.tbl را باز کنید. این فایل در مسیر C:\Users\Public\Public Documents\TestComplete 14 Samples\Desktop\Orders folder است. برخی برنامههای مدیریت فایل قادر به نمایش پوشه Public Documents با عنوان Documents هستند.
- اگر تست روی یک سیستم عامل دیگر اجرا(به صورت Play Back از تست رکورد شده) شد.
- اگر Open File Dialog یک پوشه اولیه(Initial Folder) دیگر را نمایش داد(اگر تست بعدا Play Back شد).
۶- پس از مشخص کردن فایل در جعبه نام فایل، روی Open کلیک کنید. اپلیکیشن Orders دادهها را از فایل لود کرده و این دادهها را در پنجره اصلی برنامه نمایش میدهد.
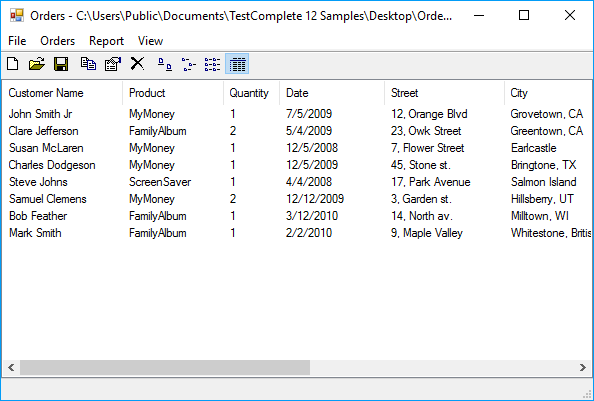
۷- بر روی ردیف Samuel Clemens(نویسنده و طنزپرداز آمریکایی که به عنوان نمونه در اینجا درج میشود) در فهرست سفارشات کلیک کنید.
۸- در نوار ابزار سفارشات، روی Edit سفارش کلیک کنید. این کار باعث فراخوانی کادر محاورهای(Dialog) مربوط به Order خواهد شد.
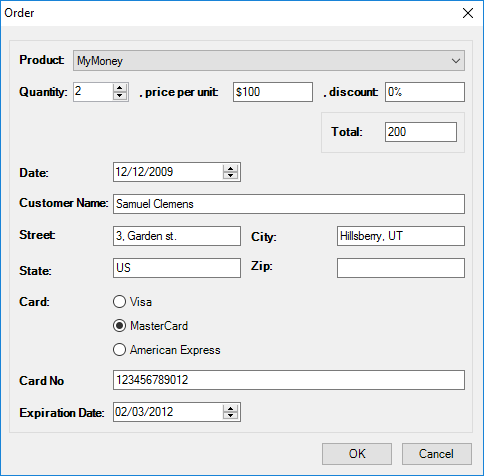
۹- در کادر محاوره ای، در قسمت Text Box یا همان جعبه متنی Customer Name کلیک کنید تا نقطه درج متن را به آنجا منتقل نمایید. بر روی جعبه Customer Name راست کلیک کرده و All را از منوی زمینه انتخاب کنید. سپس نام Mark Twain(نام هنری ساموئل کلمنز که بیشتر به این نام شناخته شده است) را به عنوان نام مشتری درج نمایید.
۱۰- برای بستن کادر محاورهای روی OK کلیک کنید. TestComplete لیست مشتریان را در پنجره اصلی برنامه به روز میکند.
۱۱- یک فرمان مقایسه را در تست درج نمایید. این تأیید خواهد کرد که لیست مشتریان برنامه، نام اصلاح شده یعنی Mark Twain را نمایش خواهد داد.
ما Checkpointهای مربوط به فرامین مقایسهای را فراخوانی میکنیم. TestComplete انواع مختلفی از Checkpointها را فراهم کرده است که برای Verify کردن انواع مختلف دادهها مناسب هستند(بعدا در این رابطه صحبت خواهد شد). یکی از Checkpointها که مکررا استفاده میشود، یک پست Property نام دارد. این Checkpoint برای چک کردن دادههایِ Application Control استفاده میشود. ما از این Checkpoint در آموزش خود استفاده خواهیم کرد.
برای ایجاد یک Property Checkpoint، میتوانید از ویزارد Create Check Point استفاده کنید و یا یک Quick Checkpoint ایجاد کنید. در این آموزش، ما چگونگی ایجاد Quick Checkpoint را نشان خواهیم داد:
- بر روی Recording Toolbar کلیک کرده و مطمئن شوید که Quick Checkpointها فعال هستند:

- نشانگر ماوس را به لیست مشتری انتقال دهید. TestComplete آن را با یک قاب قرمز برجسته میکند. صبر کنید تا آیکون
 ظاهر شود و اشاره گر موس را روی آن ببرید. TestComplete یک لیست Propertyهای بیشتر مورد استفاده را نشان میدهد که شما میتوانید برای آنها Checkpoints ایجاد کنید:
ظاهر شود و اشاره گر موس را روی آن ببرید. TestComplete یک لیست Propertyهای بیشتر مورد استفاده را نشان میدهد که شما میتوانید برای آنها Checkpoints ایجاد کنید:
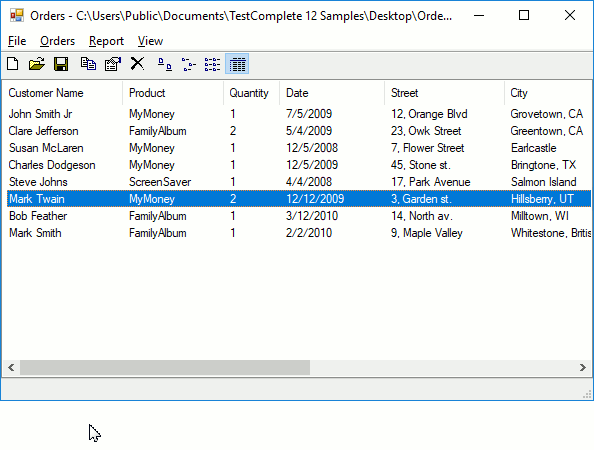
- در لیست باز شده، wItem را کلیک کنید. این Property دسترسی به آیتمهای منحصر به فرد از کنترلهای Tree View را فراهم میکند:
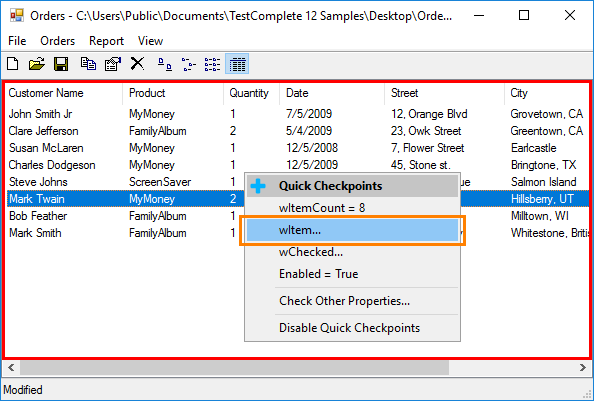
- TestComplete ویزارد مربوط به Create Checkpoint را باز میکند که لیستی از Object Propertyها را نشان میدهد. این لیست شامل Property ارائه شده توسط TestComplete و همچنین Propertyهای تعریف شده توسط اپلیکیشن تحت تست است. به عنوان مثال، اپلیکیشن تحت تست ما در #C ایجاد شده است، بنابراین این لیست مشتمل بر Propertyهای کلاس مناسب Net. میباشد. آنها از دستهبندی Net. هستند(جدول Propertyهای موجود را ببینید).
wItem Property که ما آنرا کلیک کردیم هایلایت خواهد شد:
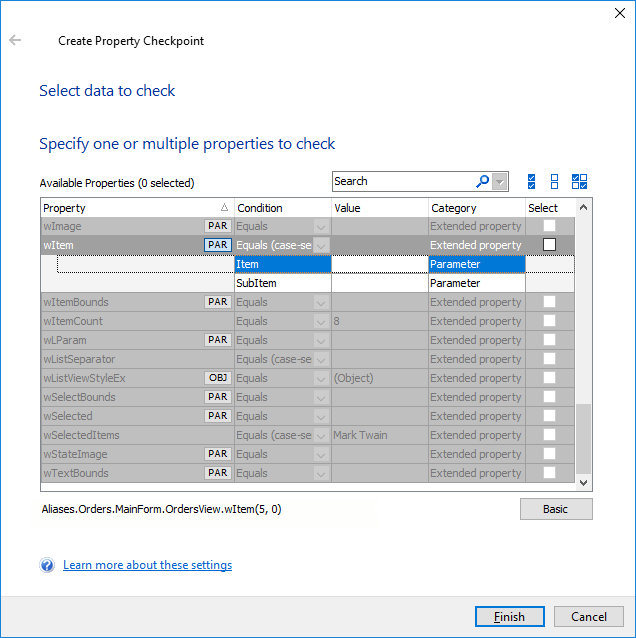
- برای مشخص کردن سلولی که رشته Mark Twain در آن درج شده است، عدد ۵ را در Item Box وارد کنید(۵ عدد Index برای آیتم Mark Twain در نمای درختی یا Tree View است. Indexها مبتنی بر صفر هستند یا به عبارت دیگر از صفر آغاز میشود). ۰ را در SubItem Box وارد کنید.
Test Engine دادههای آیتم را بازیابی کرده و آنرا در لیست Property نمایش میدهد.
- در ستون Condition، شرط مقایسه پیشفرض را، Equals(حساس به حروف) را به حال خود بگذارید.
- ستون Value، داده پایه را مشخص میکند که در آن Checkpoint دادههای واقعی را در طول اجرای تست مقایسه میکند. مقدار جاری را نیز به حال خود بگذارید.
- چک باکس این Property را انتخاب نمایید:
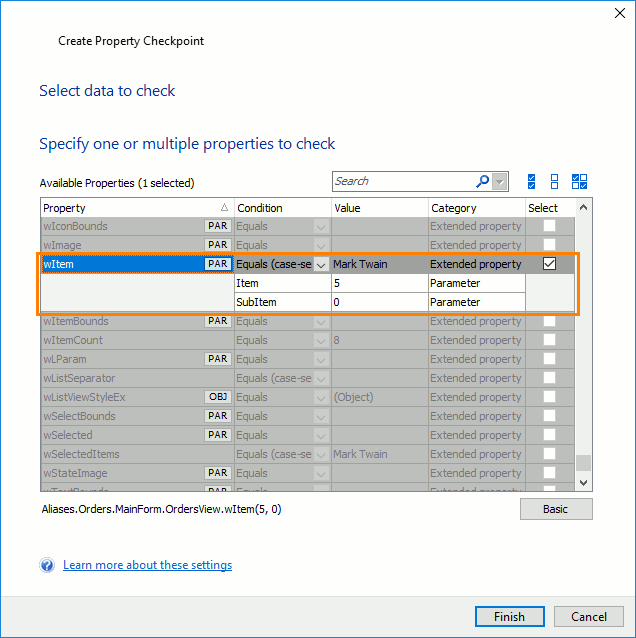
- برای تکمیل ایجاد Checkpoint، روی Finish کلیک کنید.
- TestComplete فرمان Checkpoint را به تست رکورد شده اضافه میکند و یک اطلاعرسانی در مورد آن نشان میدهد. شما میتوانید رکورد کردن User Action را ادامه دهید.
۱۲- پنجره Orders را با کلیک روی دکمه X در نوار عنوان پنجره ببندید. این کار باعث نمایش یک کادر محاورهای میشود که از شما میپرسد آیا میخواهید تغییرات صورت گرفته را ذخیره کنید. شما No را کلیک نمایید.
۱۳- برای متوقف کردن Recording، بر روی دکمه Stop  در نوار ابزار ضبط کلیک کنید. TestComplete دستورات تست ضبط شده را پردازش کرده و آنها را برای یک تست ذخیره میکند.
در نوار ابزار ضبط کلیک کنید. TestComplete دستورات تست ضبط شده را پردازش کرده و آنها را برای یک تست ذخیره میکند.
این یک آموزش طولانی مدت است. بنابراین قسمتهای بعدی به محض آماده شدن علاوه بر اینکه در صفحه Home وبسایت اطلاعرسانی خواهد شد، به صورت دستهبندی شده از اینجا نیز در دسترس است.
![]()
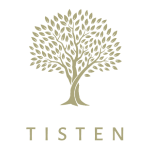 تیستن جامعه مهندسین تست نرمافزار ایران
تیستن جامعه مهندسین تست نرمافزار ایران